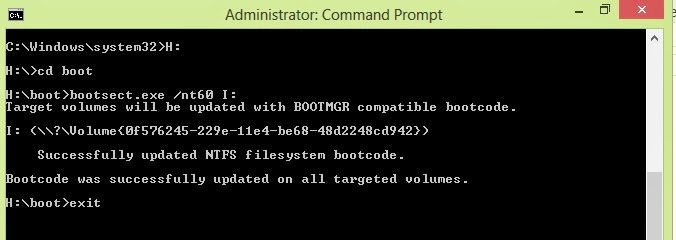A common use of a bootable USB flash drive is to use it for booting into
Windows. This can allow you to perform diagnostics on a computer that
has hardware issues or can't boot into Windows. You can also use the
flash drive to install Windows, instead of using the Windows
installation CD.
Windows Vista, Windows 7 and Windows 8
To make the bootable USB drive for Windows Vista or Windows 7, you need to have Windows Vista or 7 installed on your computer. It is recommended that you have a flash drive of at least 4 GB in size, in order to store all the necessary files.
Note: Before you start, plug in the USB drive and backup any files you have stored on the USB drive. The drive will be formatted during this process and all files on it will be deleted.
- Open an elevated Windows Command Line window by clicking Start, typing in cmd in the search text field, then pressing CTRL + Shift + Enter on your keyboard (at the same time). You can also access this by navigating to Start, All Programs, Accessories, right-click with your mouse on the Command Prompt menu item and select Run as Administrator.
- At the command prompt, type cd c:\windows\system32 to change the directory to the Windows system32 directory. Ensure your USB drive is plugged in, then type DISKPART and press Enter. Then type LIST DISK and press Enter.
- You will see a listing of the disk drives connected to your computer. Find the disk number of your USB drive and type SELECT DISK [USB disk#],
where "[USB disk#]" is the disk# for your USB drive. It should now
state that your USB drive is the selected disk. If you're not sure what
disk is the USB disk, eject the USB drive, perform step number 2 again,
connect the USB drive again, and compare the results. Usually the USB
drive will be the last drive.
- Type in the following commands, one by one, pressing Enter after each command.
"CLEAN"Keep the command prompt window open, but you can minimize it for a little bit.
"CREATE PARTITION PRIMARY"
"ACTIVE"
"FORMAT FS=NTFS"
(this may take a couple minutes, depending on the USB drive size, when it gets completed, then only execute the next commands)
"ASSIGN"
"EXIT"
- You will now need your Windows Vista or 7 Installation DVD. Put the DVD in your computer's DVD drive. Open up "My Computer" and note down which drive letter is assigned to your DVD Drive(say X) and which one to USB flash drive(say Z).
- Get back to the command prompt window and type in "X:" and press Enter. Type "CD BOOT" and press Enter. Lastly, type "BOOTSECT.EXE /NT60 Z:" (this installs the boot loader of Windows OS to USB, that you are going to bootup in your system) and press Enter.
- The last step is to copy the entire contents of the Windows DVD to your USB flash drive as they are.
Your USB flash drive is now set up to be a bootable USB drive for Windows Vista or 7.