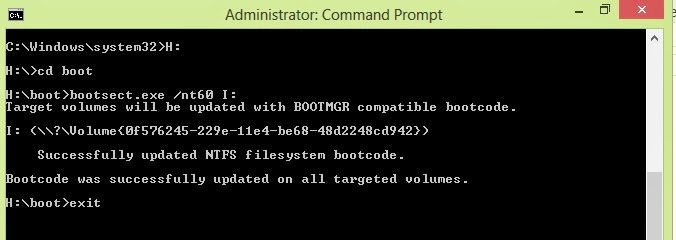Shortcuts and Tricks for Windows 8
The Charms Bar: the uber-important sidebar
If you bear in mind only one keyboard crosscut, this could be it: Win+C.
This brings up the Charms panel with fast access to looking out,
sharing, and settings functions. alternative ways that to talk about the
Charms panel embody swiping from the proper edge to the left on the bit
screen, or inform along with your mouse to the highest right or bottom
right corner of the screen.
You can conjointly use these keyboard shortcuts to quickly jump to
Share: Win+H
Settings: Win+I
Devices: Win+K
The App Switcher: Switch between apps quickly, To see all of your open applications and cycle between them hit Win+Tab.
This brings up the App oppressor panel on the left with thumbnails of
all the open apps. (Alt+Tab conjointly still works.)
Alternatively, you'll hover your mouse over the highest left corner and
press down on on the fingernail to ascertain the list of running apps.
Then click the one you would like to induce to.
If you've got barely screen, you'll conjointly switch to the last-used app by swiping from left to right.
The Apps Bar: Like Right-Clicking on one thing, The Apps Bar may be a menu that opens on the lowest and typically prime
of the screen to gift alternative choices, counting on what app you are
victimization or if you are within the begin screen. it is the context
menu similar to right-clicking.
Open it by swiping down from the highest or up from the lowest of the
screen. you'll conjointly right-click anyplace along with your mouse or
hit Win+Z.
Working with Apps
To remove or undo a tile from the beginning screen, either right-click
to pick it, press the menu key on the keyboard, or swipe down on the
tile (a bit tricky). this may talk about choices for managing the tile.
By default Windows leaves those full-screen apps open. What if you would
like to shut Associate in Nursing app? The previous Alt+F4 crosscut
still works. Otherwise, drag the highest of the screen (with your mouse
or finger) and unleash the fingernail on the lowest.
Getting to the Desktop
The desktop you recognize and love in Windows 7 remains here, don't be
concerned. to induce thereto, hit Win+D or tap/click the Desktop tile on
the beginning screen.
Finding What you wish
In most cases, you'll merely begin typewriting anyplace (in Associate in
Nursing app, the beginning screen, windows store, etc.) and therefore
the search panel can open.
Special shortcuts for looking out include: Win+Q for settings and Win+F for files.
Multi-Tasking
You can snap the ordinarily full-screen apps to the left or right aspect
whereas operating within the desktop. (This solely works on screens
with a minimum of 1366x768 resolution.) Try to do so: Swipe in from
the left fringe of the screen or move your mouse indicator to the
highest left corner and swipe all the way down to show the thumbnails of
your open apps. choose one and drag its fingernail to the proper till
you see a dark gray snap bar on either the left or right aspect. Then
unleash the fingernail there to snap the app.
For external monitor and projector choices, hit Win+P or on the Charms panel, choose Devices, then Second Screen.
Printing and Taking Screenshots
To print from a tube app, open the Charms panel (Win+C, hover your mouse
on a right corner, or swipe in from the right). Then choose the Devices
charm and choose your printer. For a lot of print choices, click the a
lot of settings link.
Windows 8 comes with a cool new screenshot shortcut: Hit Win+PrtScrn and
therefore the system not solely takes the screenshot, it mechanically
saves it as a PNG go into your footage folder (under a replacement
Screenshots folder).
If you've got OneNote put in, Win+S enables you to drag to make a screen clipping and save to OneNote.
Changing Settings
Hit Win+I to induce to open the settings menu (or open the Charms bar
and choose Settings). what is on it menu can modification counting on
the app you are in or if you are on the beginning screen. The laptop
settings—like a simplified version of the management panel—is beneath
the "PC Settings" button.
Here's an excellent crosscut for power users: Win+X. It brings up links
to the event viewer, device manager, prompt, and more. bear in mind that
shortcut: Win+X
Locking up and move Down
Speaking of settings, beneath the laptop Settings screen, you'll
customize the lock screen with a background image and conjointly opt for
the apps that show notifications/information once the screen is
secured. for instance, you'll have the Mail app show new emails or the
Weather app show a forecast.
Finally, move down the Windows 8 approach needs variety of steps:
Open the Charms Bar then click Settings (or hit Win+I), then the
ability button, and choose if you would like to Sleep, Shut down, or Update and restart.
You could conjointly press Ctrl+Alt+Delete and hit the ability button
within the bottom right. Or, better yet, add a closure button to your
begin screen with a crosscut.